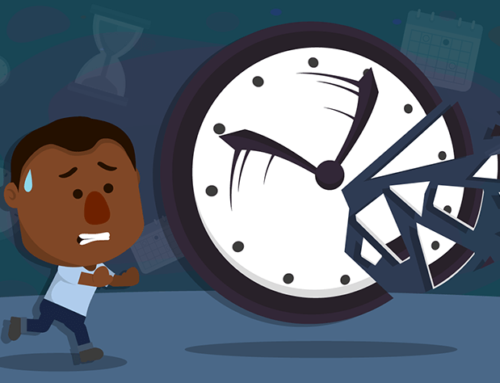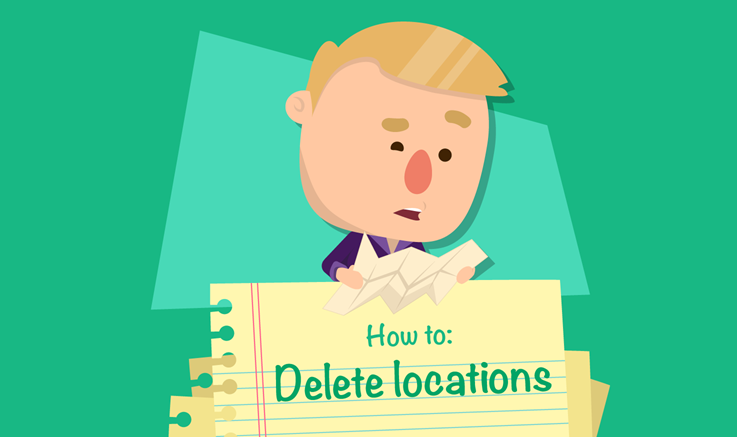
If you’ve changed your mind about the areas you’d like to live in, then don’t worry – we’re really flexible! Our simple guide will show you how you can update the locations you put in at the start, whether you want to add to them, delete some, or change them completely.
Access your locations
First, go to your Dashboard. In the menu at the top, you’ll see My details
Hover over this and then click on the option The home I want as shown in the image below:
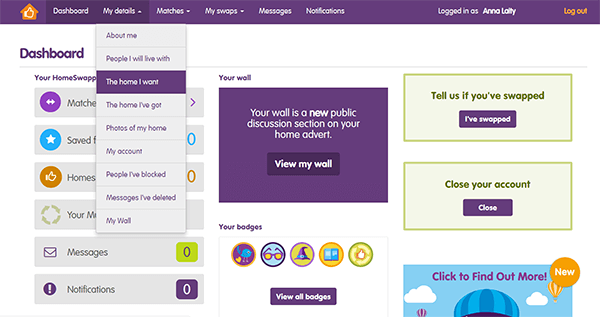
The first page you’ll come to is the one where you originally entered your preferred locations. Here you’ll see all the locations that you have saved as areas that you’d like to live in. Next to each one you’ll see a red symbol:

If you’d like to remove any of your saved locations, simply click on this red minus symbol and the location will be deleted.
Add another location
If you’re looking to open up your options, then you can also add locations here. Underneath the locations you have, you’ll see a box that says Add another location:
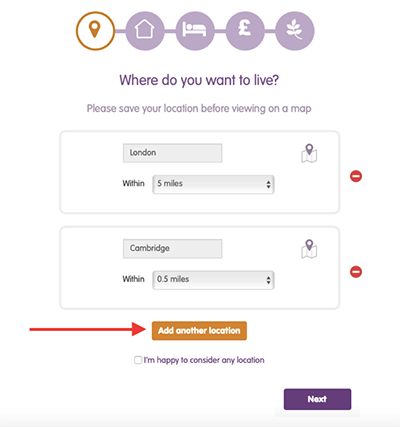
Click on this and you’ll be able to start typing the name of the location you’d like to add. Once you’ve started typing, options will appear in the drop-down menu that you can choose from, as shown in the image below:
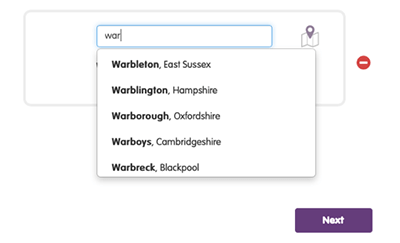
Once you’ve selected the area, you can then choose the distance from that area that you would be willing to live.
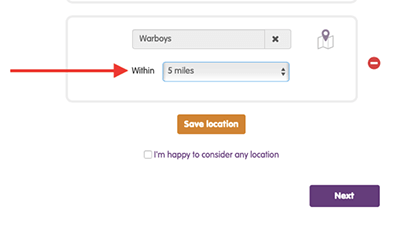
Remember that the larger the area, the more matches you’ll get! Once you’re happy with your location, click on Save location underneath the box and this will be added to the list.
Map view
If you’d rather select your locations from a map view, then you have that option as well.
Type in the general area you’d like to search in, for example: ‘London’, click Save location and then click on the map symbol next to the location box:
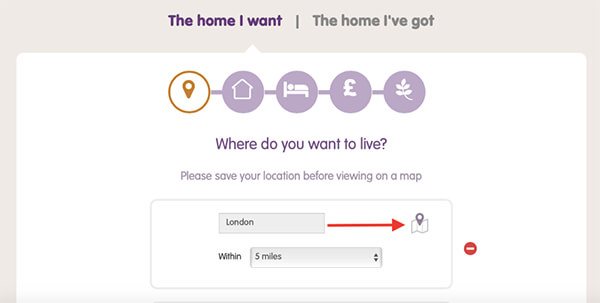
Once you’ve clicked, a map view will open up and using the + and – symbols in the top left corner, you can zoom in and out to find the exact location you’d like to select.
If you click and hold on the central location inside the circle you can also drag it until you land on the location you’d like to live in. You can see these functions in the image below:
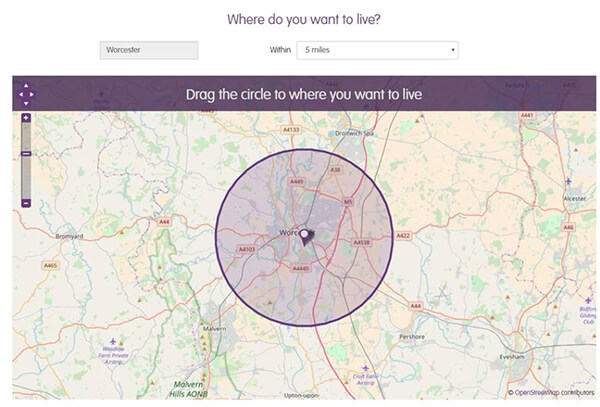
When you’ve finished making your changes, make sure you click on the purple Next button and your changes will all be saved.
It’s important you do this, as if you leave the page without clicking Next your changes won’t be saved and will go back to what they were originally.
And that’s it! Good luck with your search swappers, in whichever areas you choose.
The HomeSwapper Customer Support team are always on hand to give advice and tips on how to get the most from HomeSwapper. They deal with Swappers every day and have a unique insight and view on the thousands of successful swaps that take place on HomeSwapper.