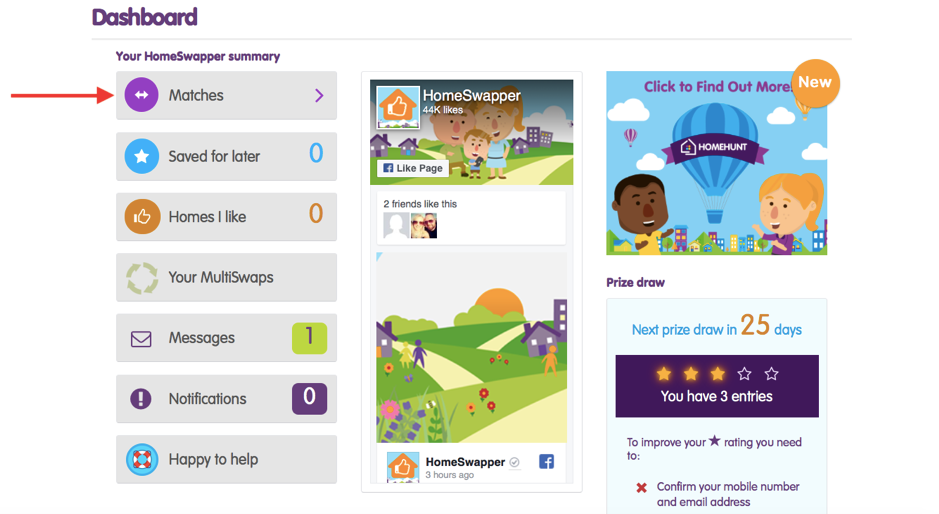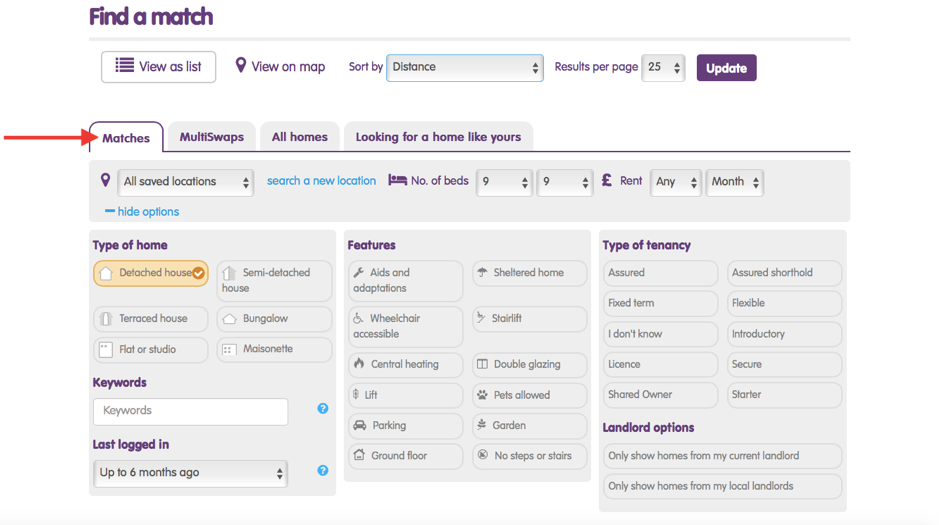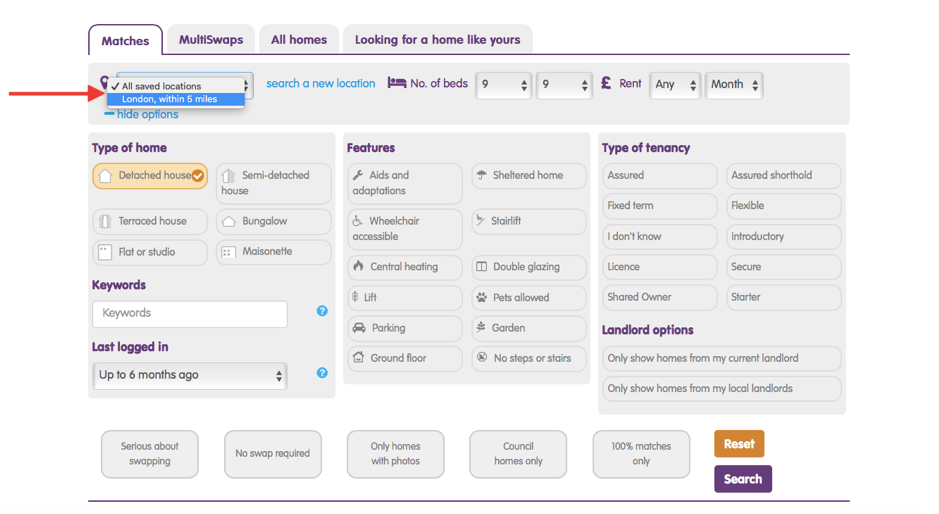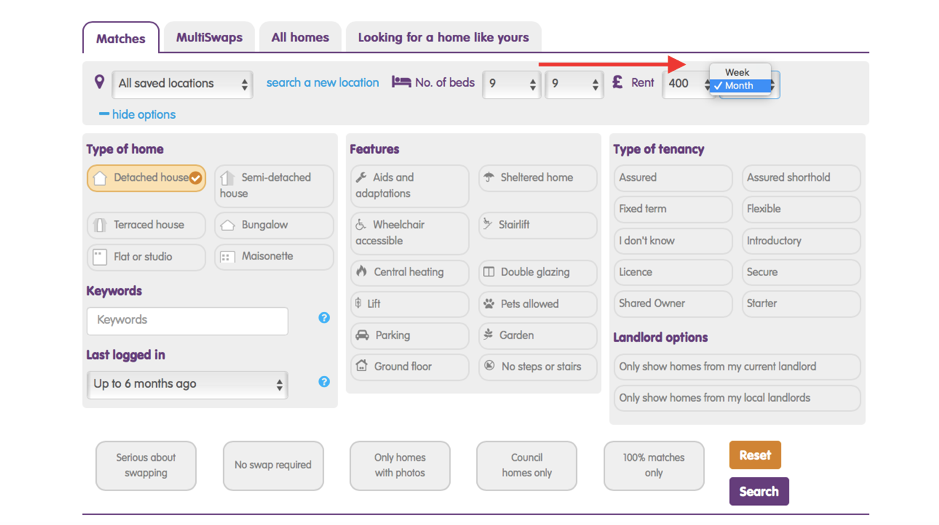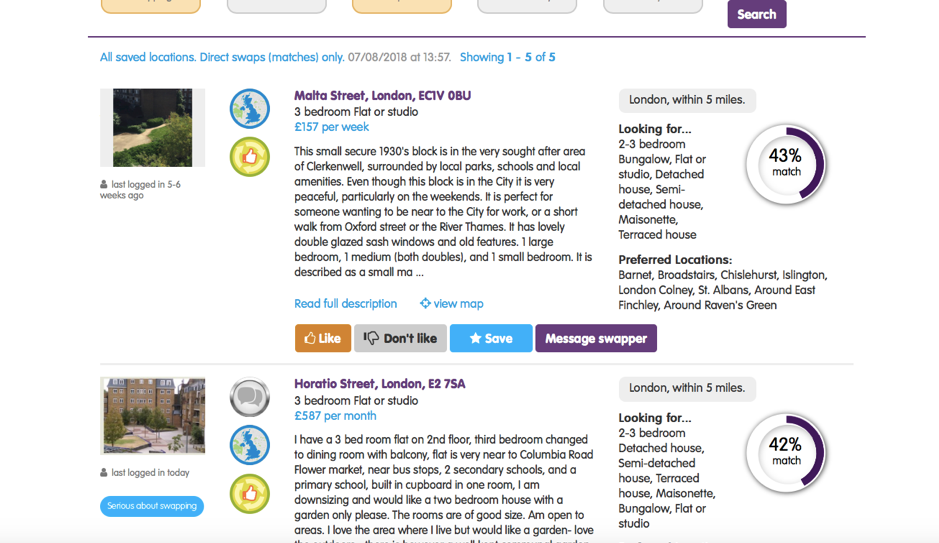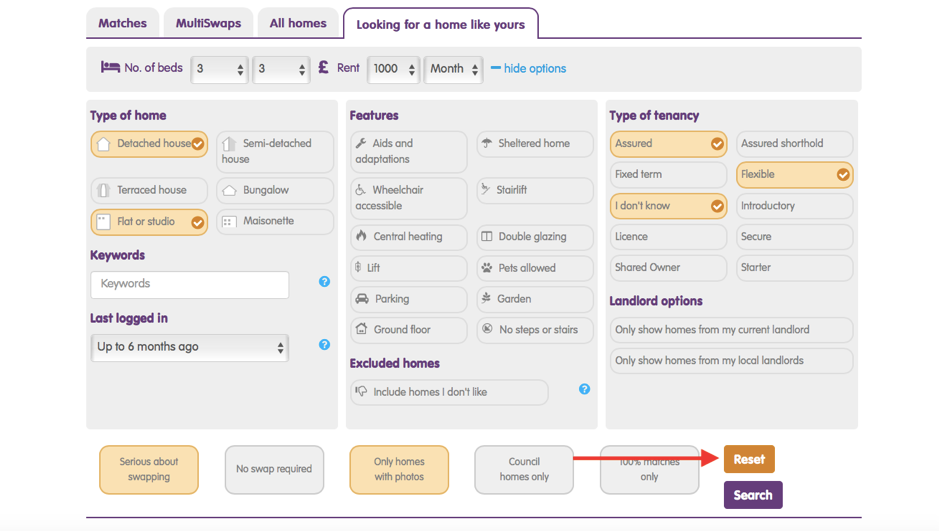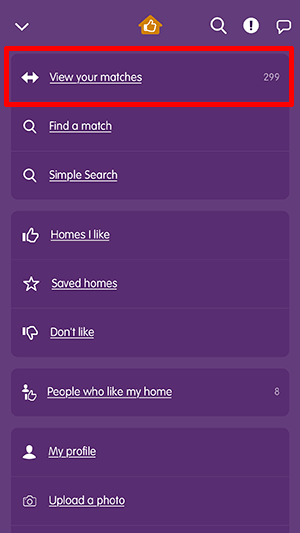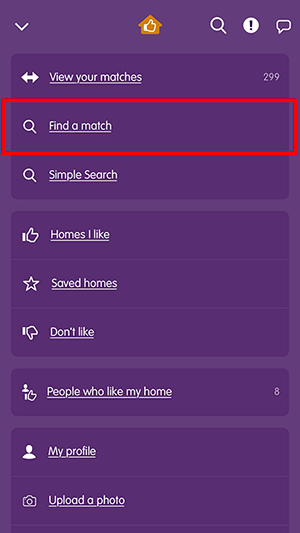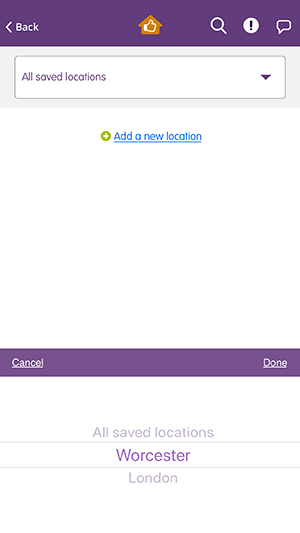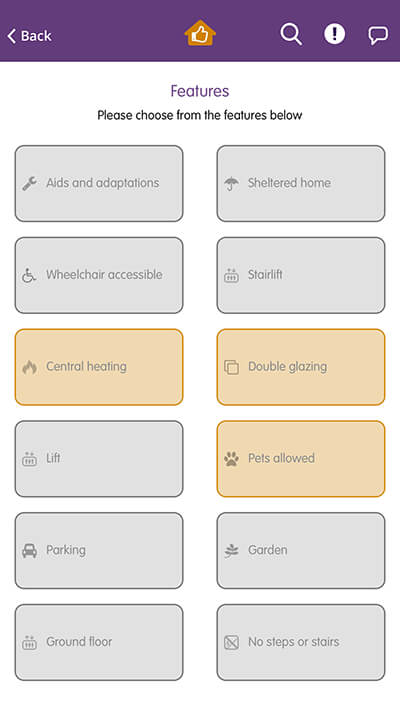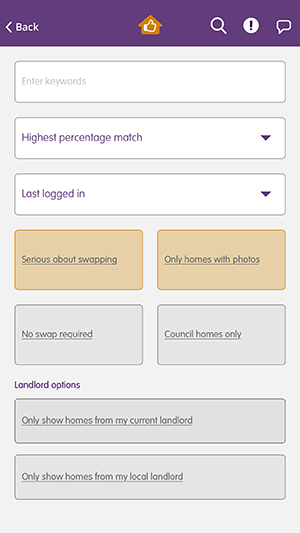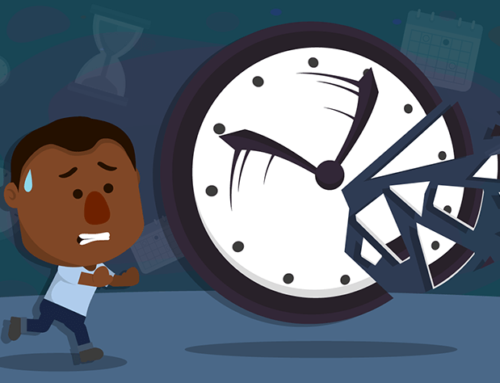This article takes a look at setting up the match filters for the home you’d like. We’ve put together this step-by-step guide to make sure you’re getting the most out of our HomeSwapper matching system.
My Matches Screen
When you log in using a browser, you’re taken to your Dashboard where you’ll see an option to click on Matches:
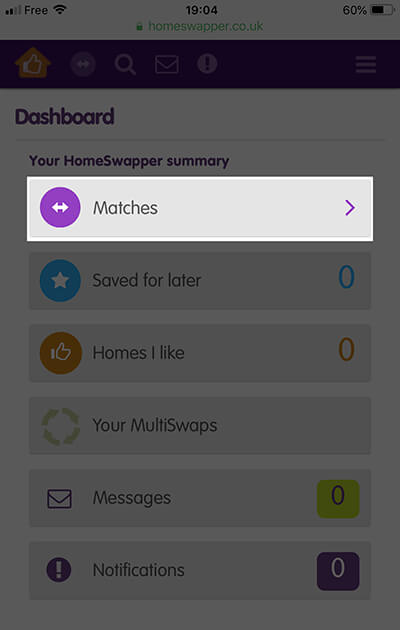
You can also get here from any page of the site through the menu bar at the top of the page, by hovering over Matches and then clicking on Find a match. Tap on the photo above to see what we mean.
Once you’ve clicked through, you’ll be taken to the Find a match page, where you’ll be able to set detailed preferences for the matches you’d like to see. At the top of this page you can choose how you would like to view the matches we find for you. You can View as list or alternatively, View on map.
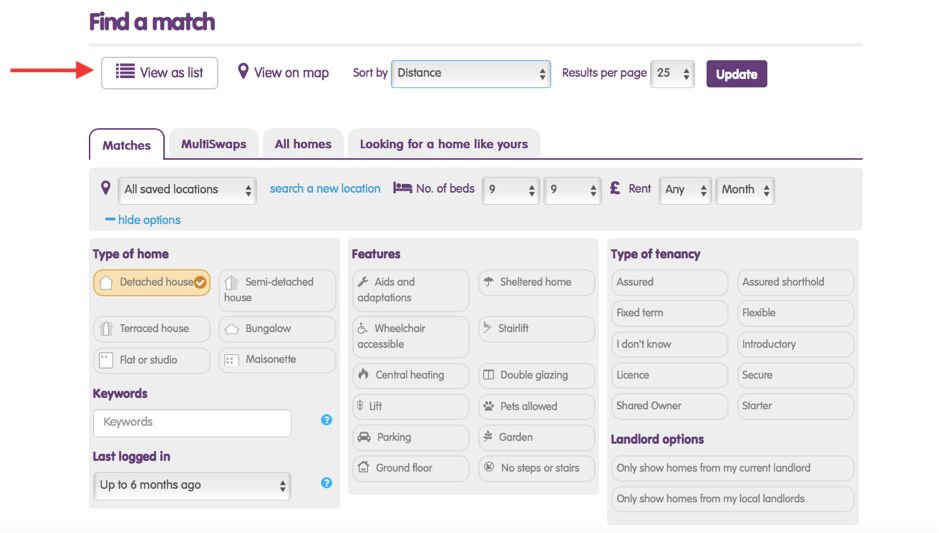
You’ll also be able to choose how you sort the results that you see here; by distance, rent, highest percentage match, most recently logged on and the newest or oldest properties on the site. So, have a think about what is most important to you and filter the results in the best way for you. Just make sure you click on the purple Update button each time you change anything on this page!
There are 4 types of match filter and we’ll now take you through each one.
Shortcut
Home > Login > Dashboard > My Matches > Find a Match > List or Map > Update
Matches
This is the most used tab of all and shows homes you want, and swappers that want a home like yours.
Our matching is based on rent, type of home, location and number of bedrooms – all the details you entered when you signed up will be here already. With this tab you can really focus your search and change your existing ones.
Step 1: At the top of the Matches section you’ll see the location finder, where you can view your saved locations in the drop-down menu:
You can add more location preferences here by clicking on search a new location and entering the new location into the search box that appears. As soon as you start typing, suggestions will appear that you can select, as shown below:
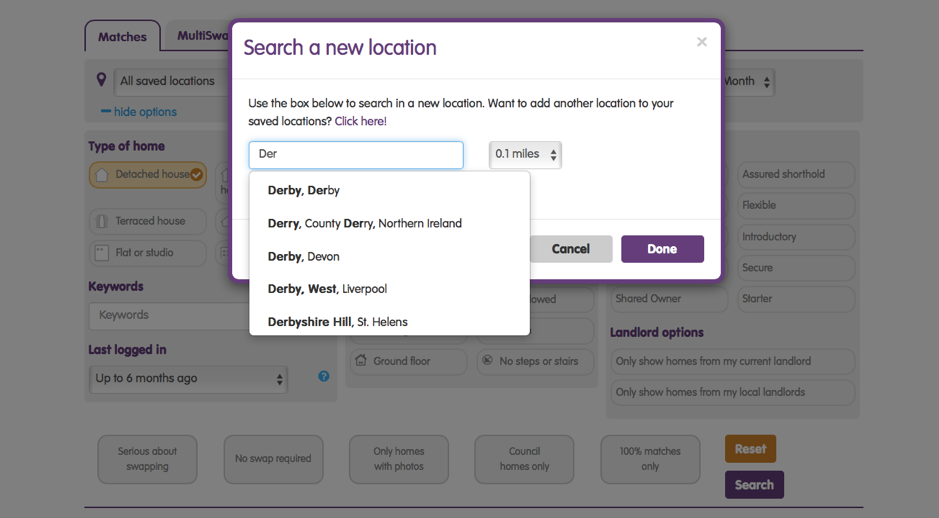
You can also choose how far from this exact location you’re willing to go and then click Done – your new location will be added to the list! Remember that the more locations and the greater the search area selected, the more choices will appear in the search.
Step 2: Also in this top bar, you’ll be able to select the minimum and maximum amount of beds you’d like to search for, as well as the amount of rent. Make sure you’ve checked that you’ve put in either the amount of rent per month or week as both options will appear in the drop-down menu!
Step 3: Below this, in the main area on the screen is the Type of home and Type of tenancy sections. You can add more than one type that you’re interested in, simply by clicking on the various buttons.
You can also do this in the Features section, although please do note that the more elements you choose in the Features section, the fewer results you’ll see. So, think carefully about what you need versus what you want.
For elements that aren’t listed in the Features section, you have the Keywords box. Start by typing keywords or phrases into this box, making sure you separate keywords or phrases with a comma so our system knows they are individual phrases. You can also search by username if you’re looking for a specific swapper.
There is also a the Last logged in filter, so if you really only want to include very active swappers you can set this to show only those that have logged recently.
If you’d like to show homes only from your current landlord or homes from local landlords, select in the Landlord options section below the Type of tenancy section.
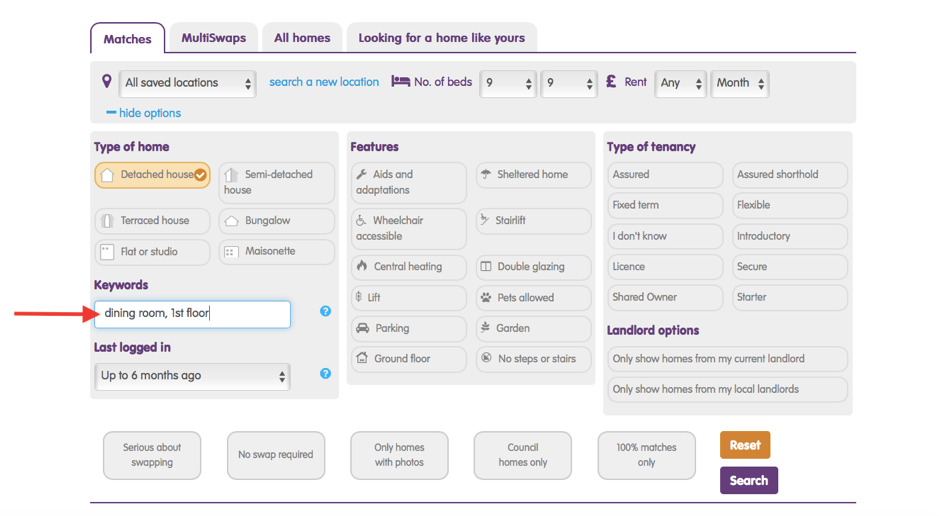
Step 4: At the bottom of the screen, you can search for adverts that are ‘Serious about swapping’, ‘Council homes only’, ‘No swap required’, ‘Only homes with photos’ or ‘100% matches only’ (if you search for ‘100% matches only’ this may limit your search results).
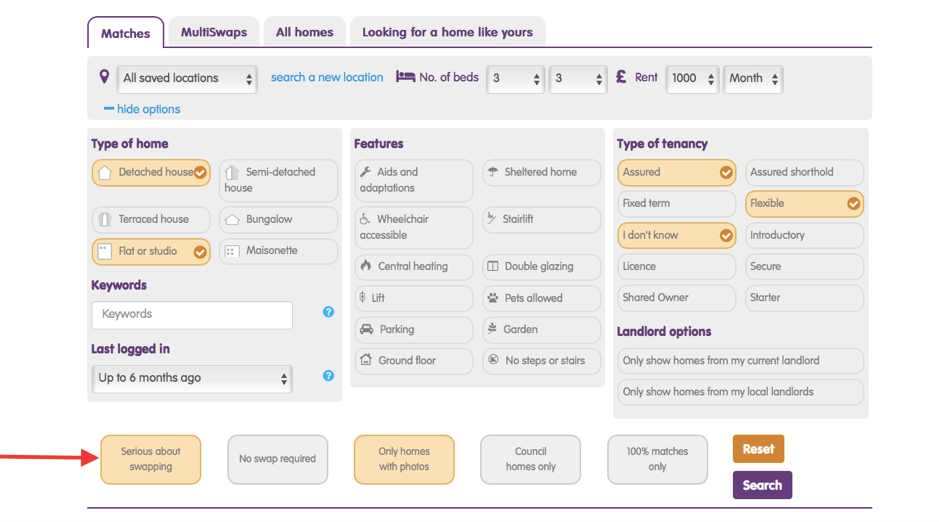
Step 5: Now you’re ready to see your results! If you made any changes, click the purple Update button at the top of the screen and then click Search.
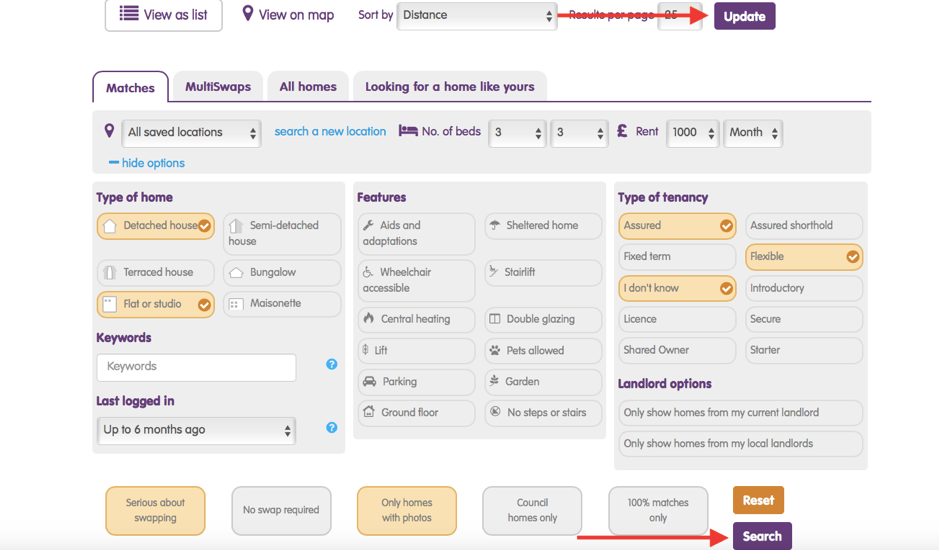
Your results will appear just like the example below. Look through and see if any are what you want then start messaging.
If at any point, you want to start again with your preferences, simply click on the Reset button and your preferences will be wiped, leaving you free to begin again.
Shortcut
Dashboard > Matches > Location > Budget > Type of Home > Features > Type of Tenancy > Misc > Search
View your matches screen
When you open the app, you’re always taken to your home screen Dashboard. At the top you’ll see View your matches with a number on the right. This is the number of homes that match your profile. In our example you can see we have 299.
Tap on the photo below to see an example of a match. It’s a one bedroom flat in London for £115 a week and is an 82% match based on our profile. On your app, swipe right to keep looking through other homes. If you like one, tap the screen to get more details. You can like, save and make contact with the swapper.
Find a match screen
On the home screen Dashboard, tap Find a match.
Matches are based on things like location, type of home, number of bedrooms and rent. You can change any of the filters by tapping on the options and saving. Tap on the photo below to see what we mean.
You can also change your Matches view by tapping the Matches bar. At the bottom of the screen you now have a menu that says either Matches, All homes or Looking for a home like yours.
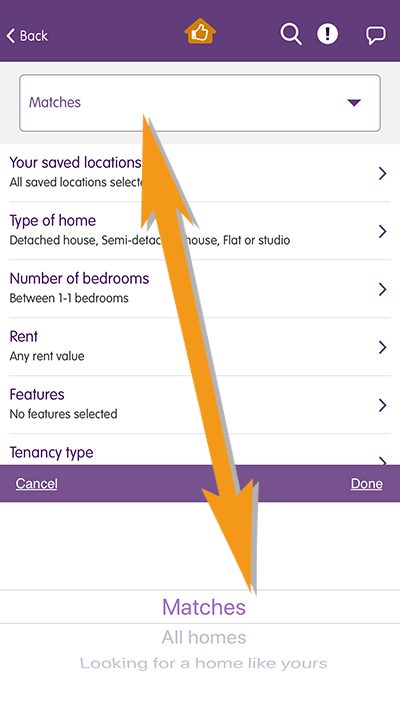
Your saved locations screen
On the home screen Dashboard tap Find a match and then Your saved locations.
You can add many different towns and cities or set the filter to all of your choices. You can see on the photo below, we’re currently looking in Nottingham but have other saved locations as you will see in a second.
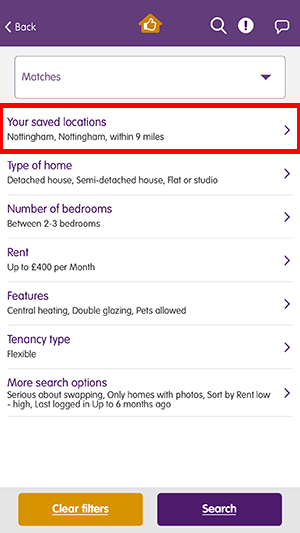
Now tap on My Saved Locations to add or change any towns or cities you want.
You’ll see from the photo below, we’ve already got Worcester and London saved but we want to add Nottingham as well now.
To add more places, tap Add a new location then type in the town or city you want and select from the names that appear. You can then use the slider to widen your search up to 20 miles away, which will help increase your chances of a swap. Tap on the photo above to see what we mean when we typed in Nottingham and added a radius of 9 miles.
If you want to search locally then just tap the Use Current Location button
Once you’ve finished, hit the < Back button at the top of the screen
Type of home screen
On the home screen Dashboard tap Find a match and then Type of home.
You can choose up to six different types of home, from flat to detached house. Just tap each icon.
You can see from the photo below that we have selected detached house, semi-detached house and flat or studio.
This means our Matches will only be these types of home. Every swapper has the same six choices so you’re safe knowing what you will get.
Once you’ve finished, hit the < Back button at the top of the screen
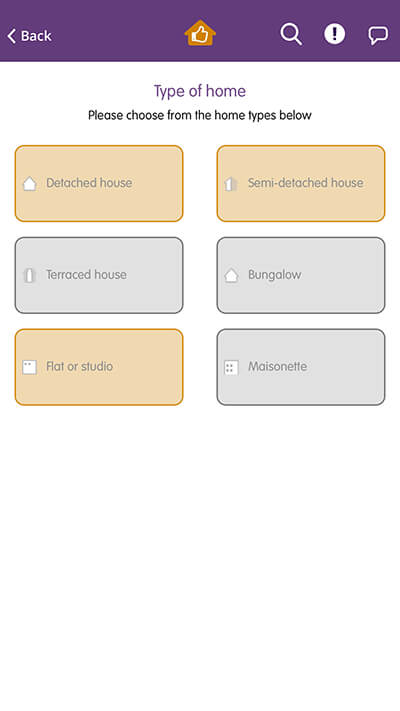
Number of bedrooms screen
On the home screen Dashboard tap Find a match and then Number of bedrooms.
Here a menu appears at the bottom of the screen and you select the minimum and maximum number of bedrooms. You can see that we’ve chosen 2 as a minimum and 3 as a maximum.
Once you’ve finished, hit the < Back button at the top of the screen
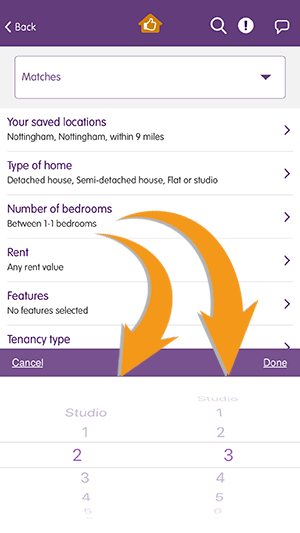
Rent screen
From the Dashboard > Find a match > Rent
Here is where you set your rental budget. Tap on the Rent button and then use the menu at the bottom of the screen to set your budget. Make sure you choose week or month correctly. You can see on the photo, we’ve changed our rent from £75 a week to £100 a week.
Once you’ve finished, hit the < Back button at the top of the screen
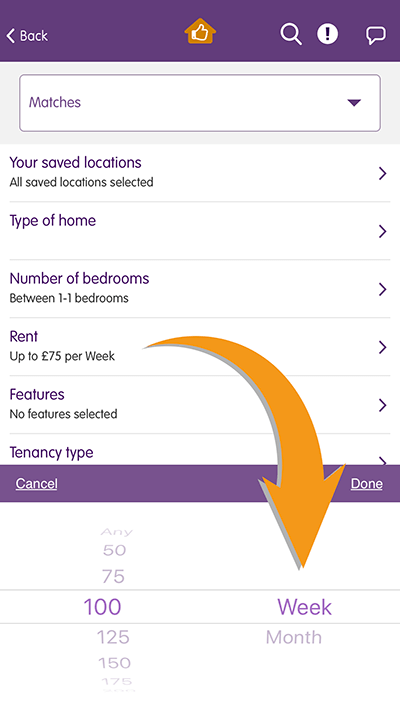
Features screen
From the Dashboard > Find a match > Features
Here you can make sure any property includes some of the things that are important to you. Remember though that the more things you choose, the fewer results you’ll see. So, think carefully about what you need versus what you want.
You can see in the photo below that we chose central heating, double glazing and pets allowed for our dog named Fang.
Once you’ve finished, hit the < Back button at the top of the screen
Tenancy type filter
From the Dashboard > Find a match > Tenancy type
Select your Tenancy Type from the list of 10 options. This is really important because when you swap homes, you usually swap the tenancy agreement with the landlord as well. This means your rights could change. So it’s important to get those details on HomeSwapper. Contact your landlord to check.
You can see on our example, we would like a Flexible tenancy.
Once you’ve finished, hit the < Back button at the top of the screen
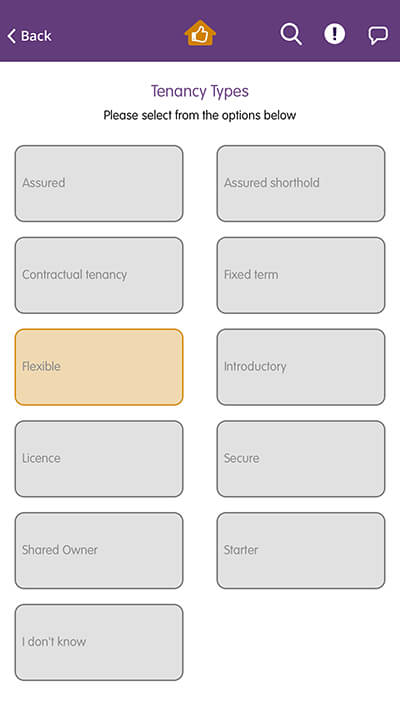
More Search Options
From the Dashboard > Find a match > More search options
The More search options tab gives you ways to refine your search even further. You can adjust your chosen matches by things like Rental price or Newest properties first, which you can see if you tap on the photo below. We only want to see homes with photo’s as we would like to see what we might be getting.
Once you’ve finished, hit the < Back button at the top of the screen
And that’s it! You’ll now start getting the type of homes you really want appear on your View my matches feed on the home screen Dashboard.
Remember, if at any point, you want to change anything or start again, simply tap the Clear Filters button on the Matches Screen and everything will be wiped, leaving you free to begin again.
Simple search screen
On the home screen Dashboard, tap Simple search.
Here is where you can do a quick search for any type of property anywhere.
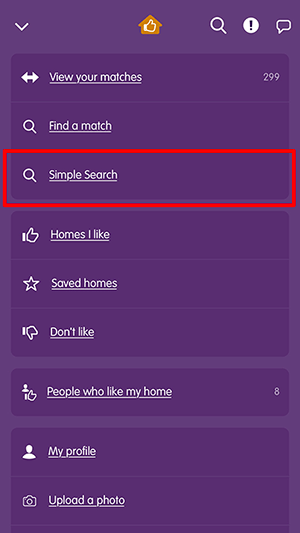
The first part of the screen is places you are looking for. Add how many bedrooms you want, the type of house you want and location.
Then add the same details about your own home – how many bedrooms you’ve got, the type of house and where you live.
You can see in the photo below that we are looking for a one bedroom house or flat in Nottingham with a 20 mile radius. We have a one bedroom place in London we can swap.
You can also Show filters and add things like features and only see homes from swappers who are serious and who have also put photo’s up.
Click the Submit button and your results will appear. Swipe through as usual the homes you like or don’t like.
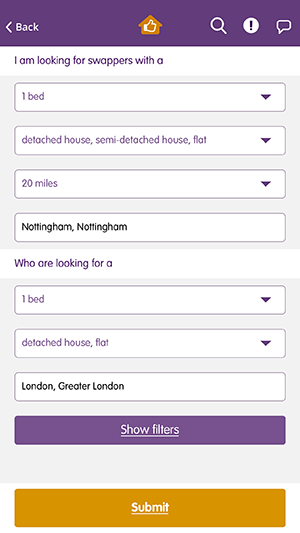
As you search more homes and get more experienced, you should think what it is about an advert that caught your attention and think if you can do the same kind of thing in your advert. Was it great photos? A good description? Someone answering you back quickly and being polite. All these little things improve your chances.
MultiSwaps
MultiSwap shows homes you could move into via a chain of swaps. If you see a home you like here, the system can help you build a chain of swaps to help make it work.
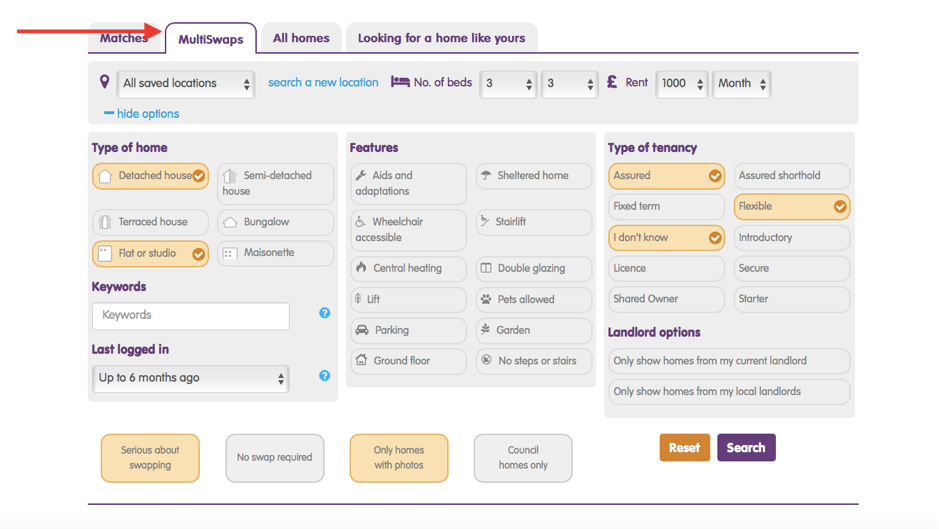
The only difference that you’ll see here is that the ‘100% matches only’ option will have disappeared.
For more information on searching and building MultiSwaps, read our guide.
Shortcut
Dashboard > MultiSwaps > Location > Budget > Type of Home > Features > Type of Tenancy > Misc > Search
All Homes
This tab is a more general search that matches what you are looking for only, not what other swappers are looking for. This will show you a lot more homes than you would see on the other tabs, like Matches. Just be aware though, that these swappers will not necessarily be looking for your type of property or area.
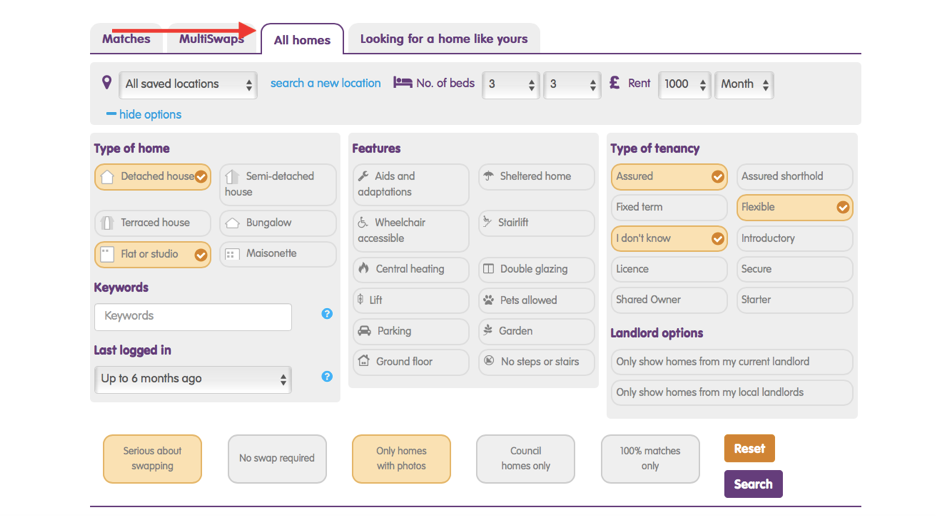
The search functions on this tab are exactly the same as those described for the Matches tab above, so just follow that as a guide and get searching!
Shortcut
Dashboard > All Homes > Location > Budget > Type of Home > Features > Type of Tenancy > Misc > Search
Looking for a home like yours
This tab has the opposite function to the All homes tab and instead, brings all the people who are searching for your type of home into one place. You can then look at their homes to see if any are suitable for you. This is a great option if you are more open to exploring other locations, or if some of your preferences are not essentials. You might find a great home here that wouldn’t have shown up in your results otherwise!
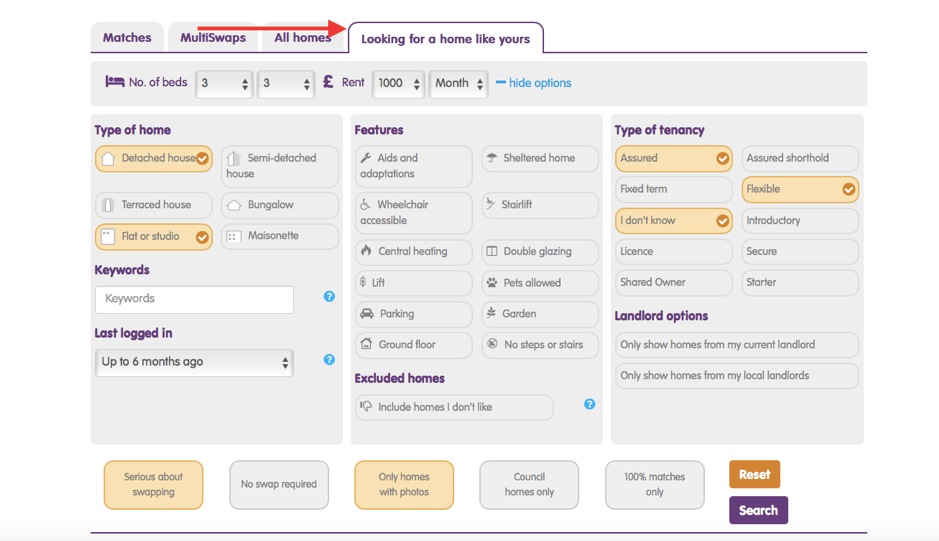
Here, you’ll see that there are slight differences in the match filters, in that the location option will no longer be there, as well as the option to ‘Include homes I don’t like’ under the Excluded homes section. Clicking this button will mean that homes you’ve previously disliked will come up in the search. If you’d rather keep them out of the search, then do not click on this box.
And there you have it! A simple guide to setting your match filters correctly… happy home hunting!
Shortcut
Dashboard > Looking for a home like yours > Location > Budget > Type of Home > Features > Type of Tenancy > Misc > Search
The HomeSwapper Customer Support team are always on hand to give advice and tips on how to get the most from HomeSwapper. They deal with Swappers every day and have a unique insight and view on the thousands of successful swaps that take place on HomeSwapper.